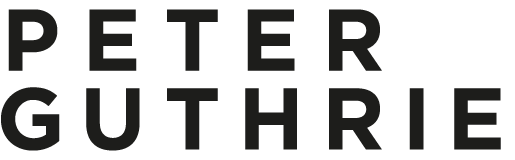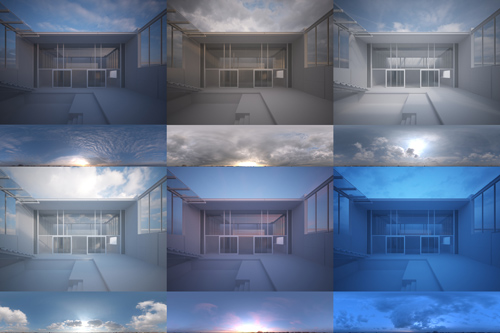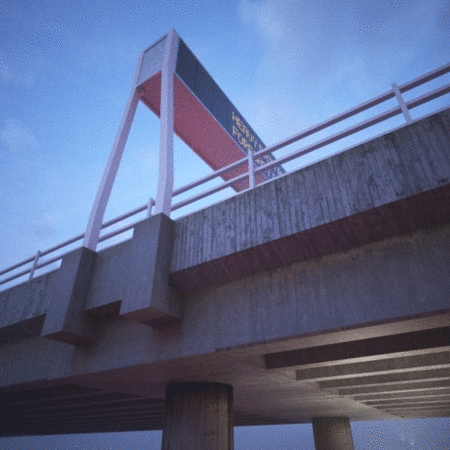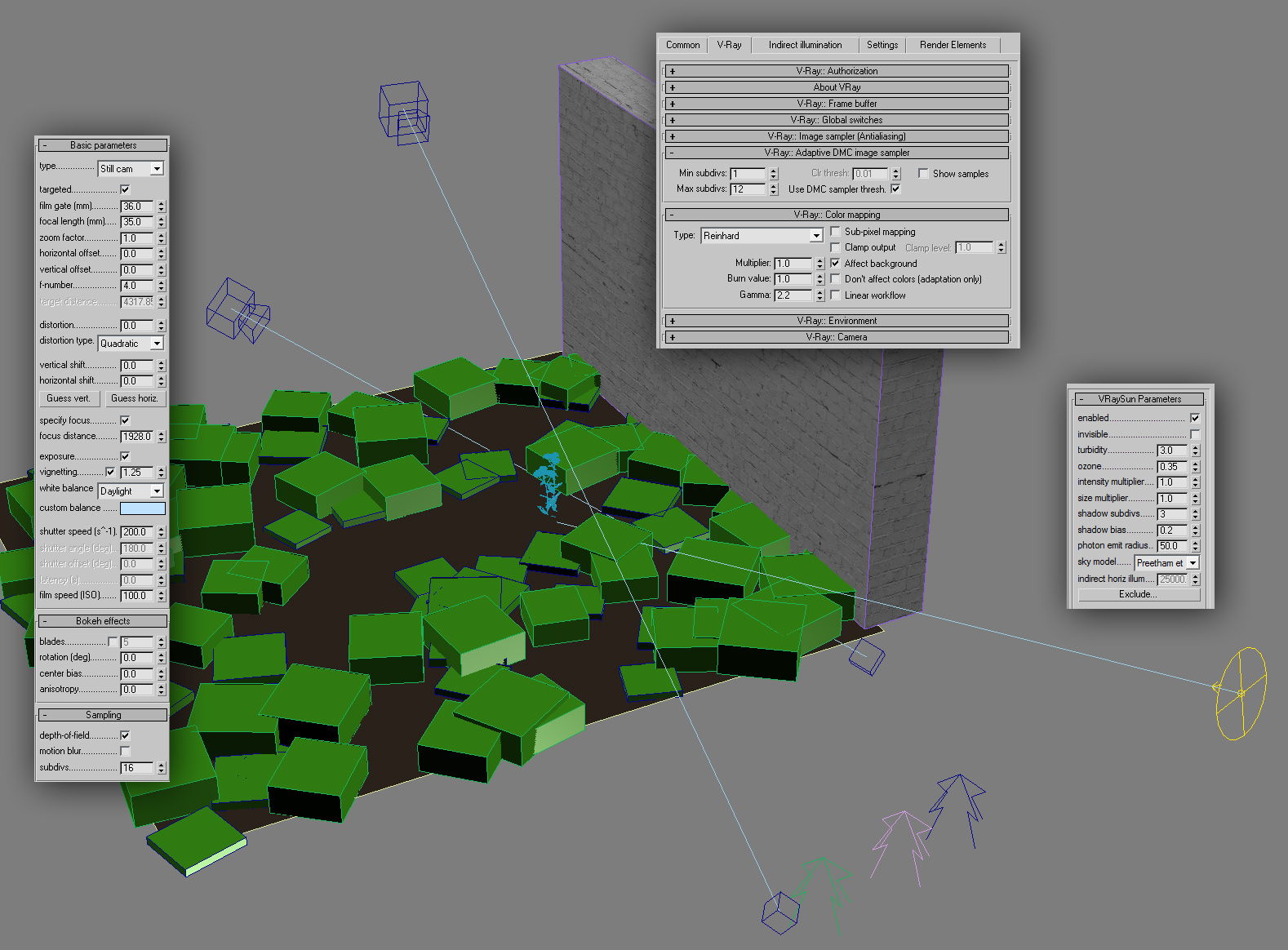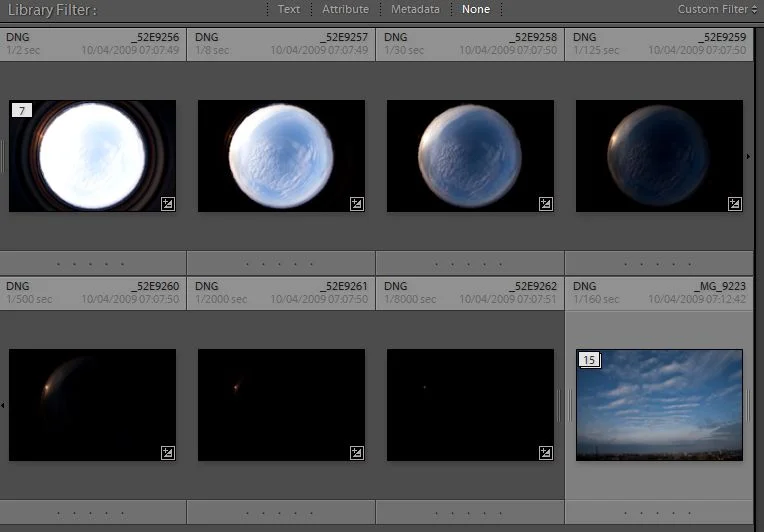Not a new technique, you can find good tutorials by Bertand Benoit and Philippe Steels here and here, but it remains the best way to create displacement maps for repetitive things like roof tiles, metal panels and in this case expanded metal mesh. The great thing about doing a material like this with displacement rather than a straight opacity map is that it looks different depending on the viewing angle, which adds to the realism.
I made a quick model of expanded metal that looks something like this:
then did a quick top-down render and saved the zdepth element as a 16 bit png. Its important to save as 16 bit if you want a nice clean and smooth displacement, 8 bit often doesnt have enough grey levels so you get a stepped gradient which looks ugly when displaced.
This is what the finished displacement map looks like:
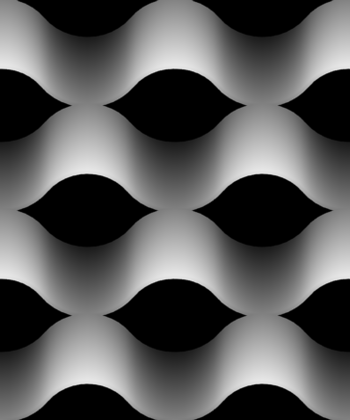
If you use vray, then the displacement settings were (units: mm) :
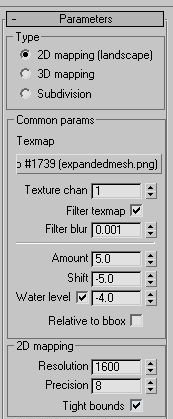
The actual material settings were very simple, a brownish diffuse colour, slightly more pink reflect colour, ward brdf
And finally some renders (click for higher res):