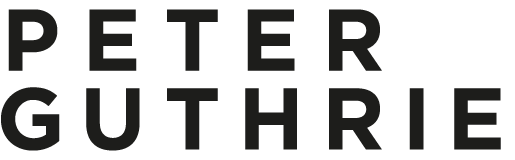I really like the workflow in Adobe Lightroom, and often think of a rendered output from 3dsmax as a raw file ready for the final touches. Certain tools in Lightroom just make more sense to me than the equivalent ones in Photoshop: white balance temperature, graduated filters, lens corrections to name a few. With this in mind, it's perhaps not so strange that I often reach for Lightroom instead of Photoshop to do my final post production work. Saving from 3dsmax
I usually save renders as 16 bit png files, so that if I do want to work with the image in Photoshop or Lightroom there is more information to play with. This is an example of a straight render from 3dsmax, I was pretty happy with this result, but on opening it in Lightroom I soon realised I could push it a bit further.
In order to open the 16 bit png in Lightroom, you will first need to open it in Photoshop and save it as a 16 bit psd file.
Straight render from 3dsmax
Colour Temperature/White Balance
This first thing I have tried here is to drag the temp slider up and down and just see what effect it has on the image as a whole. This is a level of control I really miss in photoshop as I just don't find the colour balance tools as intuiative.
Initially, I settled on making the image a bit cooler (-13 on the temp slider).
(click through to flickr for high res)
Checking Contrast & Exposure
This is something i often do in photoshop as well, even if I don't plan to do anything else to the image. It's always a good idea to double check exposure and contrast even if you think you are done with an image. In photoshop I normally just click and drag on a curves adjustment layer. In Lightroom everything you do is non destructive so you can just go ahead and experiment. There are 3 ways of adjusting the tone curve, you can 1. click the direct adjustment tool (or whatever its called) and then click and drag on the image itself. 2. Click and drag on the curves as you would in photoshop 3. Adjust values for highlights, lights, darks and shadows.
Vignetting
Adding vignetting to images works very well in LR, in fact I much prefer it to using the lens correction filter in Photoshop. By leaving the post-crop vignetting tool set to 'Highlight Priority' you get a much more realistic looking vignette (that typically doesnt darken skies too much which is the most common mistake).
Graduated Filters
I use this tool a lot in LR, and occasionally the brush tool as well. By clicking and dragging on your image, you make an area of influence which is essentially just a gradient mask. This mask can then affect exposure, contrast, saturation etc. or a combination of effects.
For this stage, I am simply lowering the exposure of the sky by nearly 1 stop in order to bring some detail/interest back in a sky that was otherwise quite featureless. Here we can really see the advantage of saving a 16 bit image from 3dsmax, if we only had 8 bit data to work with, we wouldnt see so much detail returning.
Additional note: You can experiment with with the brightness slider rather than exposure, it can sometimes give a more pleasing effect.
Final Steps
Once I have got to this stage, and especially after seeing the detail and colour return to the sky, I decided I like the warmth of the original at least in the lower parts of the image. So for my final adjustment, I toned down the colour temp shift from -13 to -6, then I adjusted the graduated filter to boost the contrast and blue colour of the sky.
Below are the 3 images for comparison, the 3rd one being my final choice.