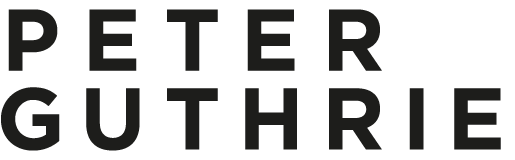I have a mini tutorial on flickr somewhere on preparing photographed textures for use in 3d applications but can never find it so thought I would write it up properly for the blog.
These days I mostly take photos of individual textures rather than a whole wall or floor as there are so many great plugins like mightytiles, VP walls & tiles and multitexture that can take care of the randomisation for you. It makes the initial process of capturing the textures a lot easier for sure.
photos taken in a bit of a hurry as I had raised the suspicion of several security guards...
First thing I do is to run the photos through lightroom and make sure the color balance is the same on all raw files. Then I use the automatic straighten to try to square up the photo or the manual perspective tools if that fails. I then crop in lightroom and sometimes use the spotting tool to get rid of unwanted imprefections. Note that the colours are still a bit wild due to the uneven lighting, that can be fixed later.
In fact the camera's auto white balance probably did a decent job in retrospect, but if you are in a more controlled environment its usually a good idea to set the white balance manually in LR.
photo as shot
perspective quickly and roughly fixed to maximise the texture area
In photoshop, i then open the TIF that I exported, duplicate the layer for comparison purposes, then do a high pass of about 100 (radius) on it.
Filter>Other>High Pass
IMMEDIATELY after doing this, go to Edit>Fade High Pass change the mode to Luminosity and leave the opacity at 100% and hit OK. This brings back some of the colour info from your texture.
If at this point you are making a seamless texture, then you would use the offset filter (Filter>Other>Offset) and offset the image half of the resolution to the right and downwards, then tidy up the seams using whatever means you prefer.
Usually I am trying to match reference images for materials so a useful trick to get the colour right is to use the match color tool
Image>Adjustments>Match Color
and then select the source reference image (open it first in photoshop) and adjust the sliders till you get a decent match. Even if not matching a specific reference image, this step is great to make sure all your textures are harmonious in colour.
That's about it! Usually when making a Mighty Tiles texture I'd try and have 8 or more fairly high res textures.
PS. I have tried every seamless texture maker plugin going and never really liked any of them. Same goes for bump & normal map making programs. I always get better results taking my own photos and then trying to come up with a clever way of making a displacement map for it, if needed.